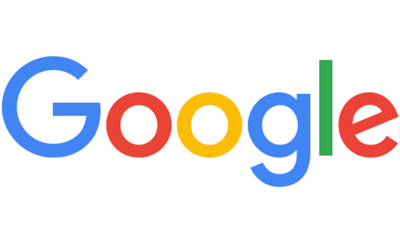New Year, New Computer?
With the new year just around the corner, you might be in search of a new laptop or computer for your loved ones – or even for yourself. Good news is, there’s hundreds of options to choose from; bad news is, it can get very confusing if you don’t know what to look for. That’s why Monmouth Cyber has compiled this guide to cover everything you should know about buying a computer and what to look out for this holiday season, breaking down the “tech-speak” and major components so you know exactly what to look for.
Operating Systems
The first step you should do when computer shopping is decide on an operating system: Windows, Mac, or Chrome? Of course, there are other operating systems out there (like Linux) but those can get confusing so we’ll cover these major 3 for now. We recommend sticking with what you already know in terms of operating systems to keep things simple, but if you’re looking to try a new operating system — such as switching to Mac OS from Windows — our certified technicians are ready and available to help!
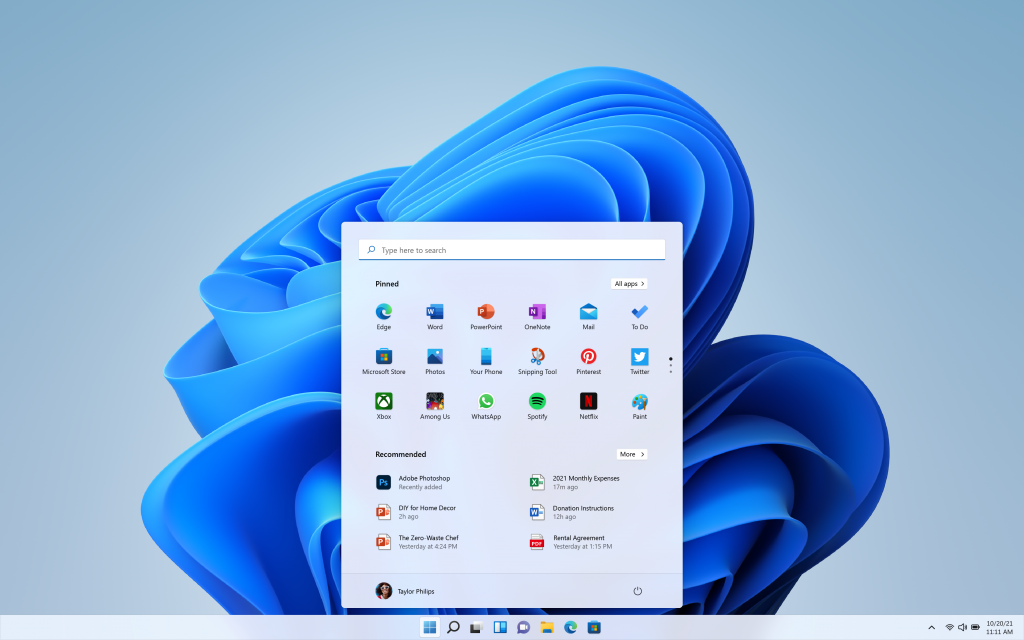
Windows
Choosing Windows is a no-brainer if you or the recipient of the computer needs to run apps like MS Office, Outlook, and other Microsoft softwares. Windows also offers more apps than any other OS system, and is the most common OS system seen in computers today. Windows is used in many computer models across different brands, giving you a wide range of options to choose from. Windows is also more customizable and intricate than the other operating systems, which can be a bit tricky for new computer users. However, as Windows is the most common and popular OS system for computers, choosing Windows is always a safe bet if you’re not too sure what OS to buy for someone (or yourself), especially if they don’t use any other Apple products or only use the computer to browse the web. If you’re unsure of the new Windows update as well, make sure to check out our blog on Windows 11 here.
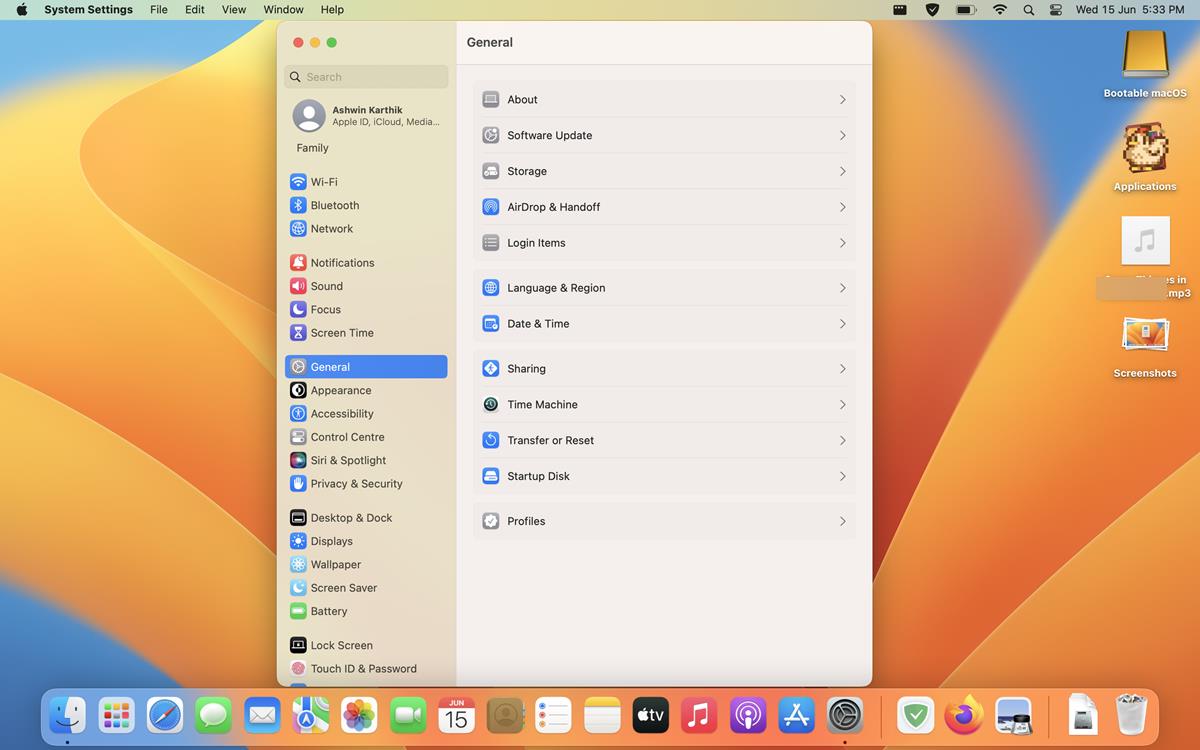
Mac
Apple’s MacOS is more beginner and user-friendly than Microsoft’s Windows operating system, but unlike Windows, MacOS is tightly tied to Apple’s hardware, meaning MacOS can only be run on Macs and Macbooks (the hardware it was designed for). MacOS isn’t typically a first choice unless you or the person you’re buying for already has an iPhone or other Apple device, as Apple’s products can be connected together, making Macs better choices for those who already use Apple’s products. However, if the user of the computer wants to use a Mac computer but still needs access to Windows, Windows OS can be run on an Apple Mac computer along with other Microsoft apps such as Office (give us a call to learn more about how our technicians can help get you set up with Windows or other Microsoft apps on your Mac computer).
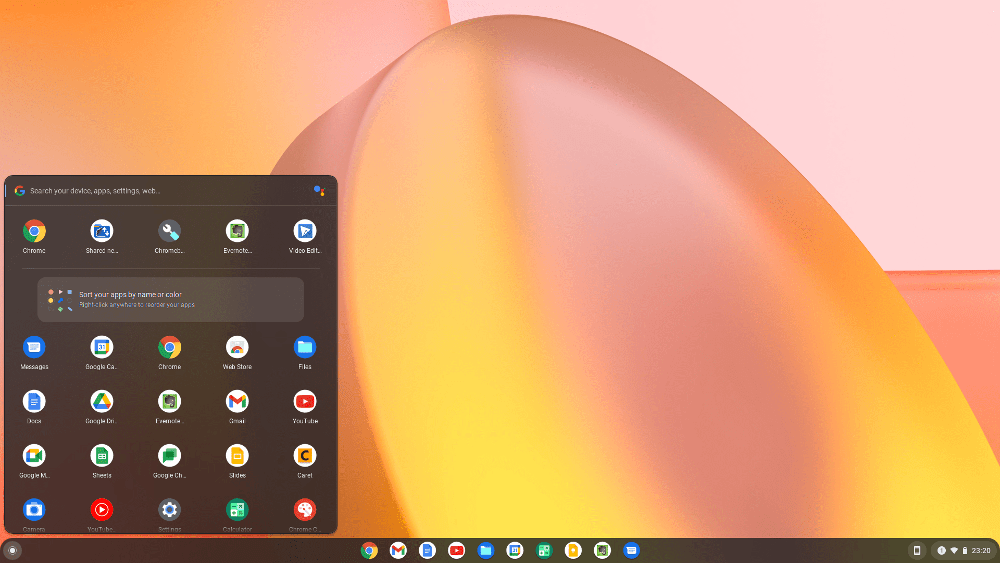
Chrome
If the user of the computer can complete most, if not all the tasks they typically use a computer for in a web browser (like Google Chrome), then ChromeOS is a good choice. ChromeOS is a browser-based OS that stores most of the information a typical computer would save to a hard drive or SSD to the cloud. This means that while Chromebooks don’t have all the power or features of a traditional PC, they are much faster (typical boot-up time for a Windows computer is 45 seconds … a Chromebook is 7 seconds). ChromeOS is sold only in laptops called Chromebooks, and these computers are typically the cheapest and least powerful ones you’ll find. That’s not saying Chromebooks aren’t functional computers, but if you or the recipient is going to want to use apps like Photoshop or Adobe Creative Suite, or they’ll need more processing power or storage, then you’re better off choosing a Windows or Mac computer. The main idea behind Chrome operating systems is to reduce the frustration users normally deal with when using a more standard OS system – updates are automatic and everything is stores in the cloud, so you can’t lose any data; if you or the recipient of the computer does not need to do a lot of hard computing work, and can access almost everything they need through the web (including word processing programs and other softwares like Google Docs or MS Word), than a Chromebook is a perfect choice.
Overall, if you’re not too sure what Operating System to choose from, Chrome OS is the most basic and cheapest OS to use that offers the least power and capability, Mac OS is more pricey but easier to navigate and use especially if you already use any other Apple products, and Windows OS is a little more complicated but the best choice if the user of the computer needs to do harder computing tasks (such as running large softwares like Adobe) and would rather have a more universal OS system; Windows also has a wide variety of pricing, as you can find almost any model of computer running Windows.
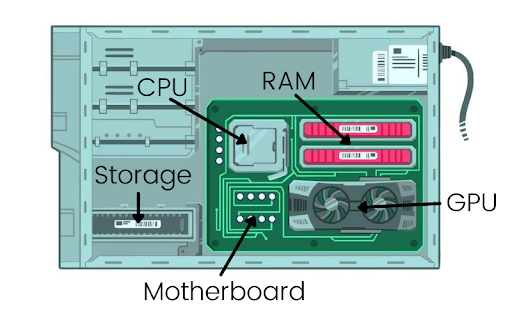
What’s in a Computer?
No matter what operating system or even model or computer (Windows, Mac, Chrome; HP, Dell, Apple; laptop, desktop, all-in-one) you choose, all computers – no matter the brand, size, or capability – are equipped with at least these five basic components:
- Motherboard
- Central Processing Unit (CPU)
- Graphics Processing Unit (GPU)
- Random Access Memory (RAM)
- Storage – Solid State Drive (SSD) or Hard Dick Drive (HDD)
Most computer manufacturers have a distinct design or brand of hardware they use, but these five components and their uses are standard across all models and brands no matter who made the computer.

Motherboard
What Is It?
Connects to all the main components of a computer and facilitates communication between these components.
What Does It Do?
Think of the motherboard as the circulatory system of the computer that circulates information throughout and delivers the data where it is needed; much like how your circulatory system delivers your blood and nutrients where they need to go in your body.

CPU
What Is It?
The CPU (also called the “processor”) processes data inputs from devices like a mouse or software, “looks up” instructions for that data, and executes those instructions.
What Does It Do?
The CPU is like the brain of the computer because it controls all functions of the computer and communicates with all other components of the computer to make it function.

GPU
What Is It?
A GPU, also called a graphics card, enables computers to generate high-quality visual displays.
What Does It Do?
Graphics cards work together with the monitor, meaning if you have a $1,000, high-end graphics card, you will need a monitor of the same quality in order to experience the full capacity of the GPU. Dedicated GPUs (GPUs that are their own unit and separate from the motherboard) are recommended for users who need high-end graphics and a high frame per second rate (fps), but for most regular users, an on-board GPU that is integrated into the motherboard works just fine (on-board graphics cards cannot be changed or replaced).

RAM
What Is It?
RAM stores temporary data on recently accessed programs and processes. RAM is reset every time your computer restarts.
What Does It Do?
RAM acts as a sort of shortcut by allowing recently accessed programs and games to start up and close quickly by keeping the most recent data from those programs up and running; saving time because the computer doesn’t have to look through a SSD or HDD for the relevant information to start the program or process. Random-access memory basically holds data while your processor does things with it. RAM acts almost like your desktop – everything you’re working on should fit on your desk (papers, computer, etc) and if your desk is too small, those items would fall off and you can’t work on them. RAM acts in a similar way, if you run out of RAM in your computer you won’t be able to open any more browser tabs or finish compiling a video and eventually your computer will freeze and you’ll have to restart it (restarting your computer clears the RAM).

Storage
What Is It?
All computers need a place to store their data; most computers today use either a hard disk drive (HDD) or solid state drive (SSD).
What Does It Do?
An HDD or hard drive is like a record player; as the computer runs, data is stored by an arm with a needle etching into a disk and can be re-accessed much like a record player reading a vinyl. A SSD is like a big thumb drive you might find because it has no moving parts and works a lot faster than a HDD because there is no waiting time arm to find the physical location of the data on a disk or to etch the data into the disk. An SSD is a chip that holds your data, a HDD is a physical disk that holds your data.
What’s Next?
Check out our other blog “Computer Buying Guide Pt. 2” for more information about the different computer parts and how to pick the right device! As always, feel free to call us anytime with any questions or to schedule a new computer install or tutorial with our team of expert technicians.